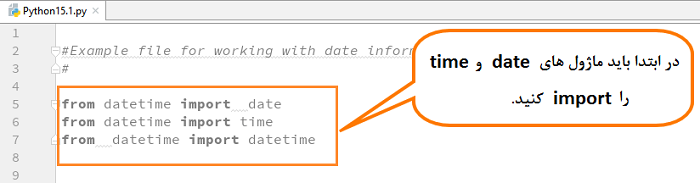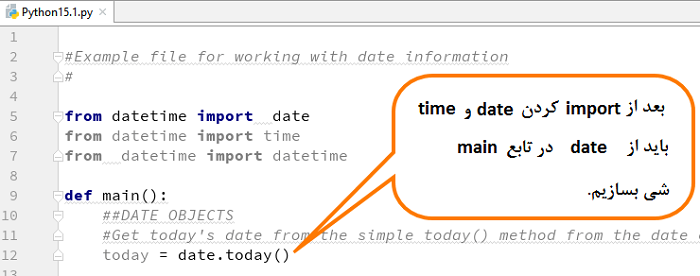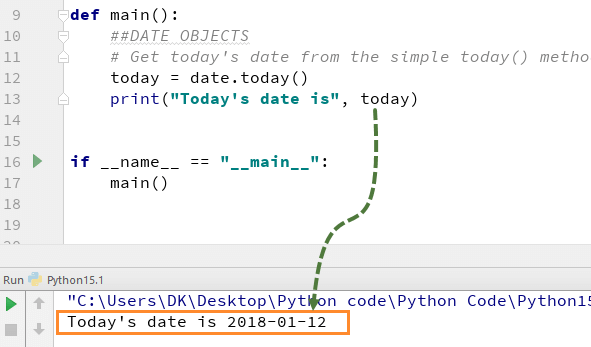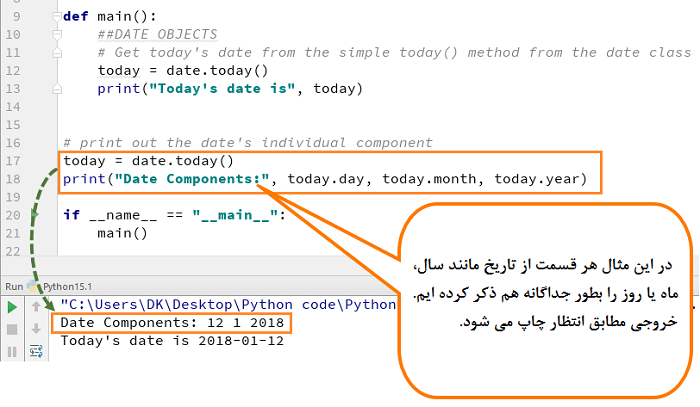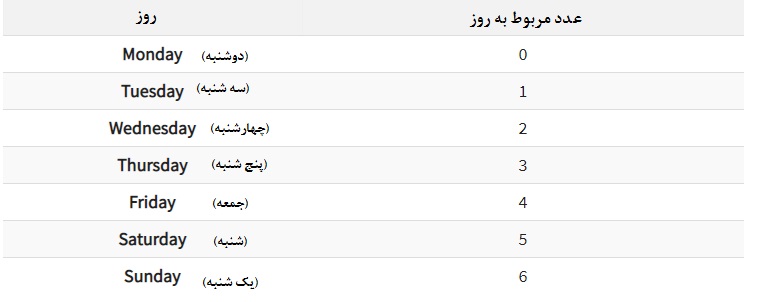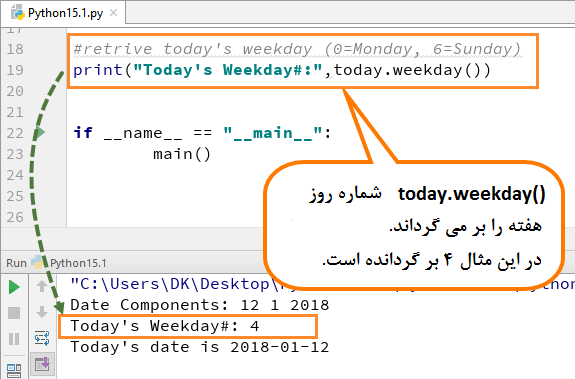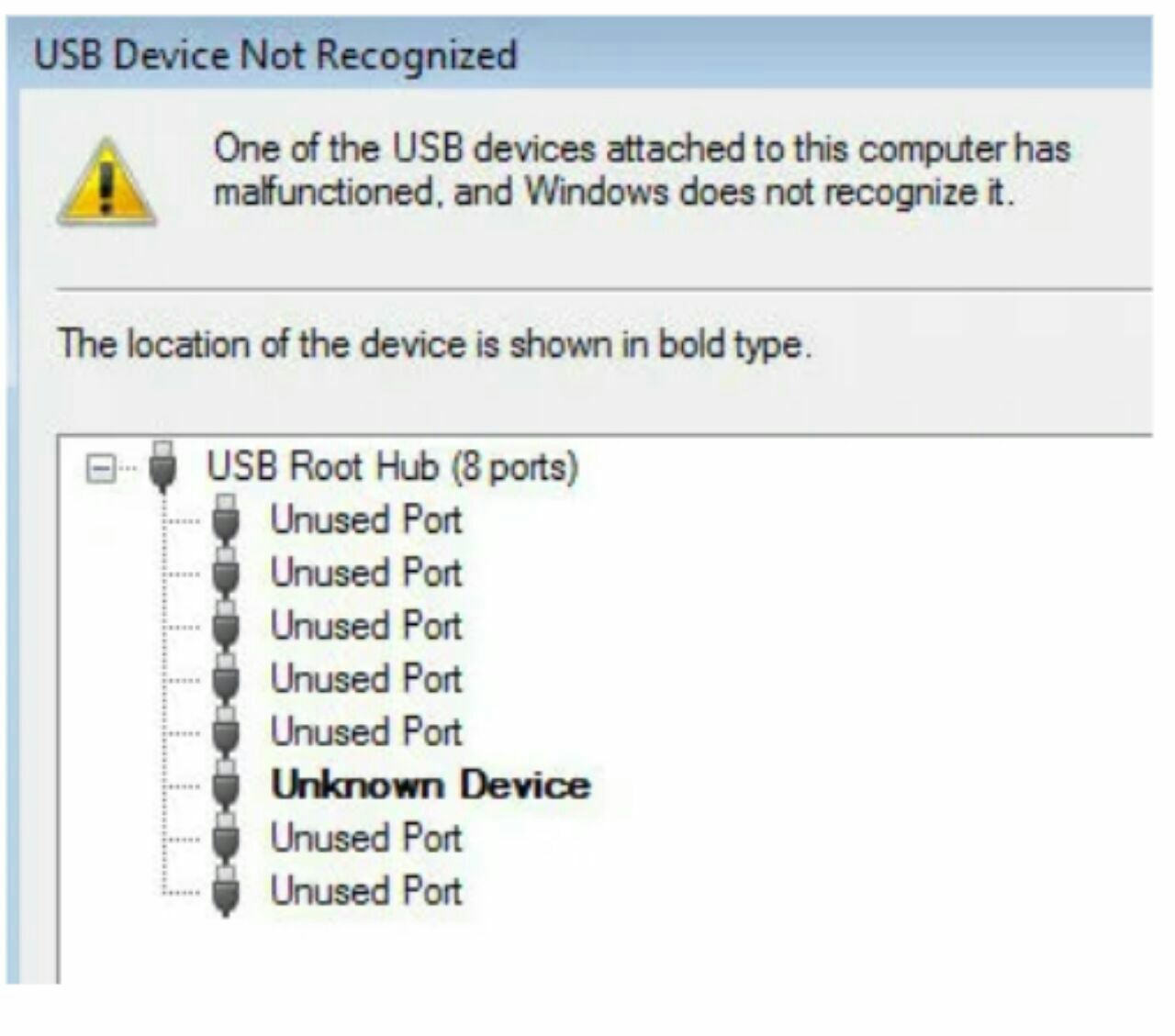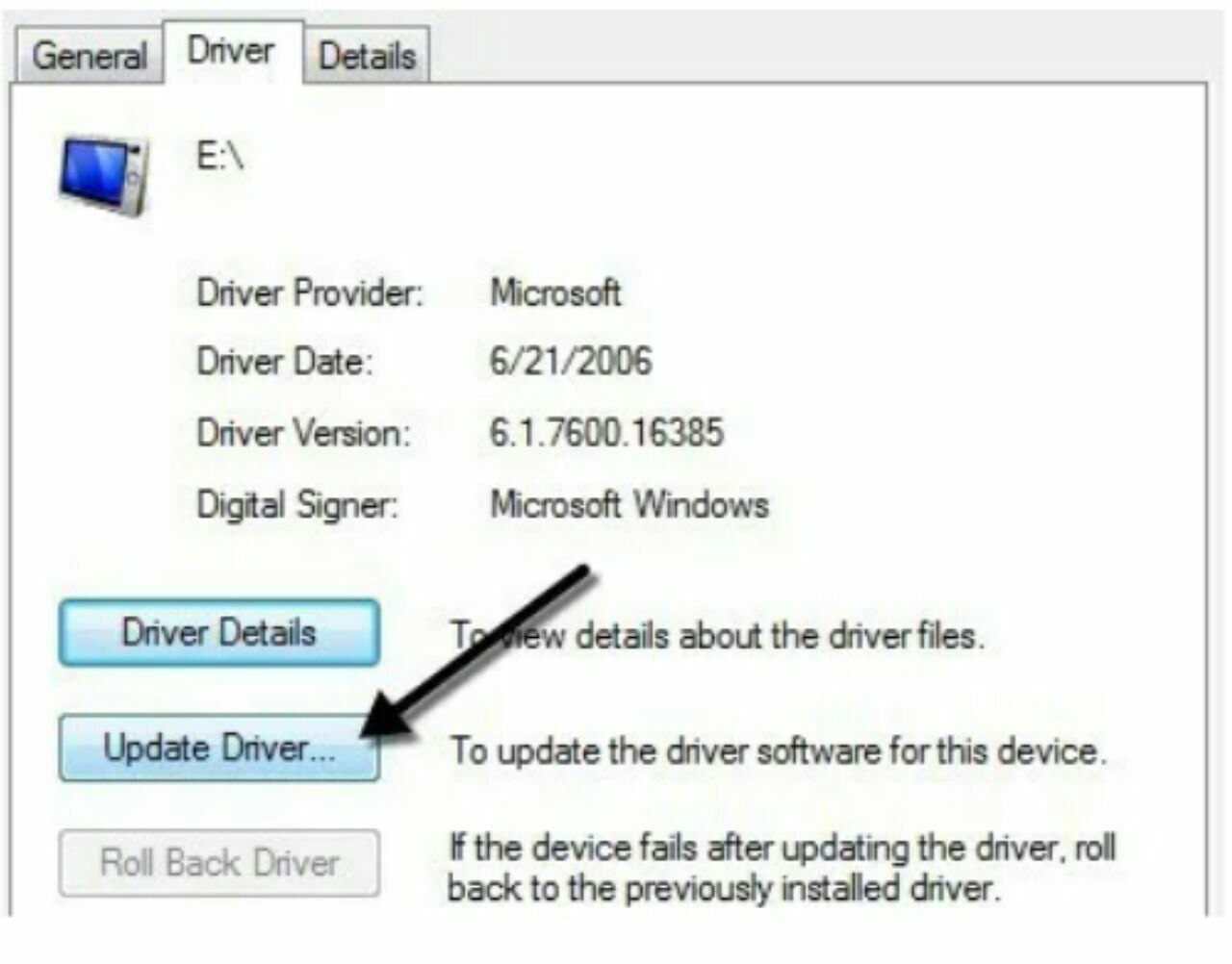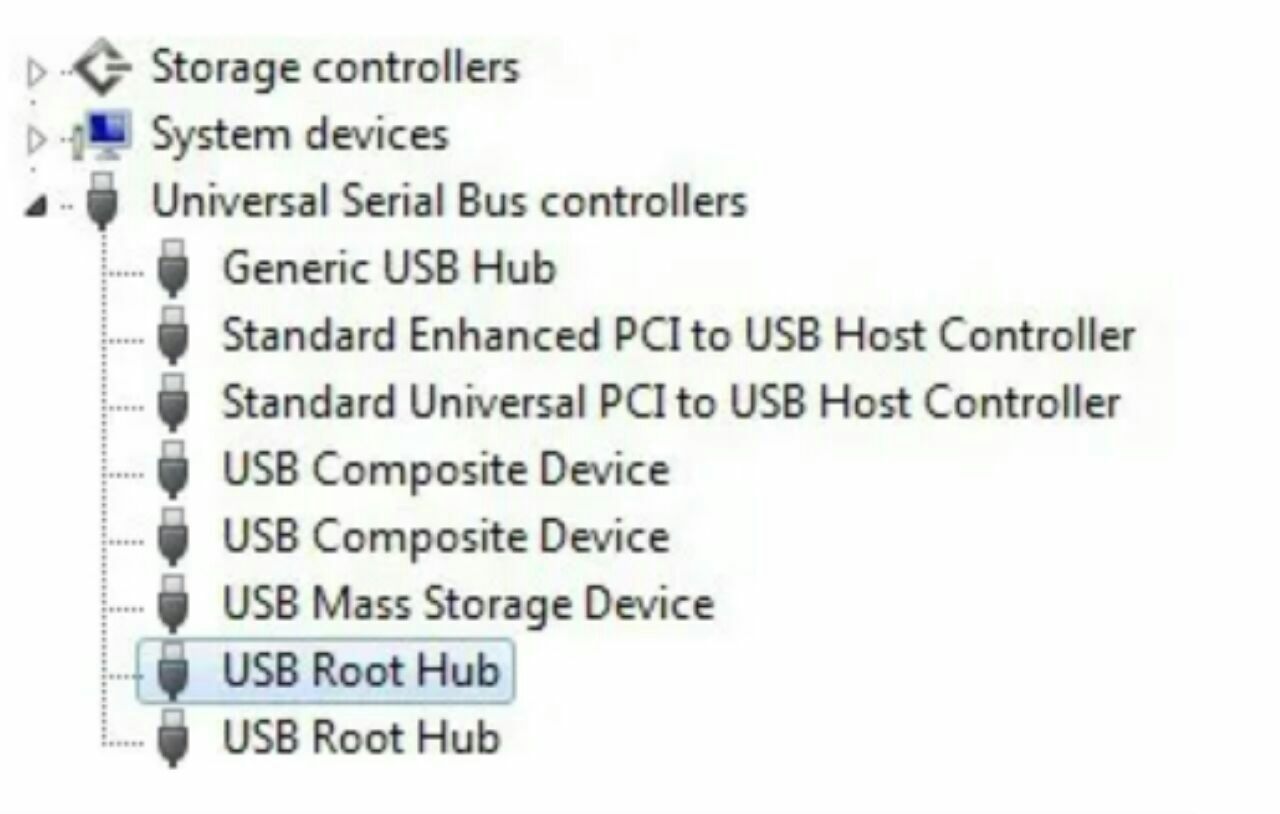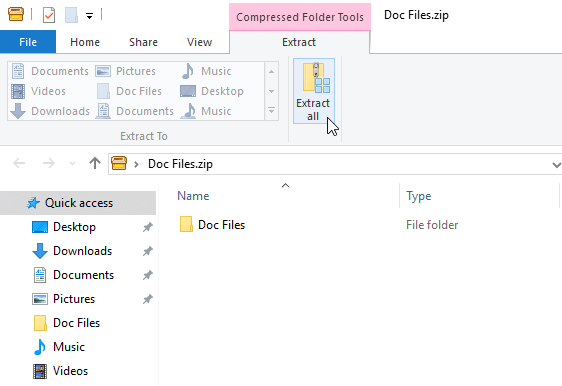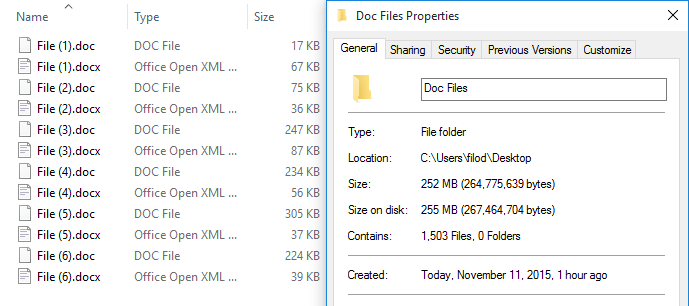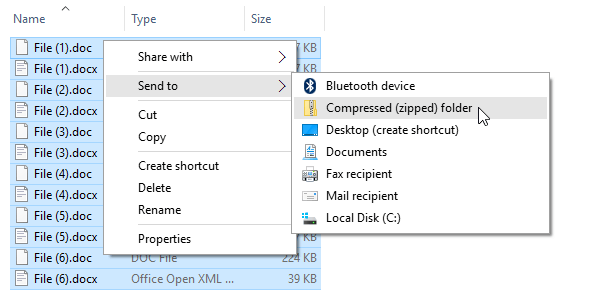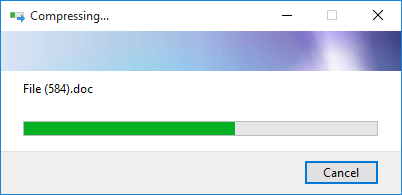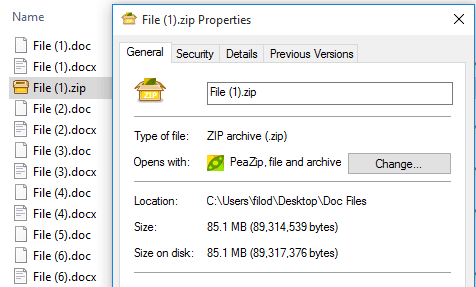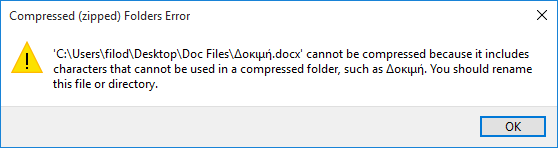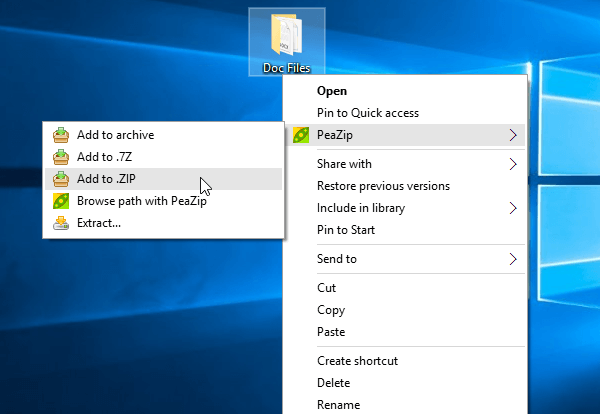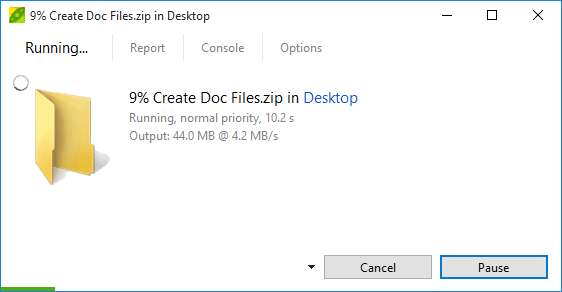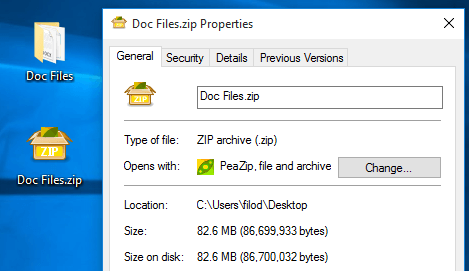ارسال آرایه به تابع در برنامه نویسی C++ (به زبان کاملا ساده)
مثال 1 : ارسال آرایه یک بعدی به تابع
برنامه زیر نمرات 5 دانش آموز را با استفاده از تابع نمایش می دهد.
- #include <iostream>
- using namespace std;
- void display(int marks[5]);
- int main()
- {
- int marks[5] = {88, 76, 90, 61, 69};
- display(marks);
- return 0;
- }
- void display(int m[5])
- {
- cout << “Displaying marks: “<< endl;
- for (int i = 0; i < 5; ++i)
- {
- cout << “Student “<< i + 1 <<“: “<< m[i] << endl;
- }
- }
خروجی
Displaying marks:
Student 1: 88
Student 2: 76
Student 3: 90
Student 4: 61
Student 5: 69
برای ارسال آرایه به تابع تنها نام آن استفاده می شود.
display(marks);
همچنین تفاوت را در هنگام ارسال آرایه به عنوان آرگومان به جای متغیر متوجه می شوید.
void display(int m[5]);
آرگومان marks در کد بالا نشان دهنده آدرس حافظه عنصر اول آرایه [5]mark است.
و آرگومان عادی [5]int m در تعریف تابع به int * m تبدیل می شود. این اشاره گر به همان آدرس اشاره شده توسط آرایه marks اشاره دارد.
اگرچه در تابع آرایه با نام [5]m تعریف شده اما آرایه marks هنگام ارسال به جای آن می نشیند و تغییرات روی آن اعمال می شود.
C++ برای انتقال یک آرایه به تابع از این شیوه برای صرفه جویی در حافظه و زمان پردازش استفاده می کند.
انتقال آرایه چند بعدی به یک تابع
آرایه چند بعدی می تواند مشابه بالا به صورت آرایه یک بعدی به تابع ارسال شود. مثال زیر را در نظر بگیرید که می خواهیم آرایه دو بعدی را به یک تابع ارسال کنیم:
مثال 2: انتقال آرایه چند بعدی به یک تابع
برنامه زیر عناصر یک آرایه دو بعدی را با استفاده از تابع نمایش می دهد.
- #include <iostream>
- using namespace std;
- void display(int n[3][2]);
- int main()
- {
- int num[3][2] = {
- {3, 4},
- {9, 5},
- {7, 1}
- };
- display(num);
- return 0;
- }
- void display(int n[3][2])
- {
- cout << “Displaying Values: ” << endl;
- for(int i = 0; i < 3; ++i)
- {
- for(int j = 0; j < 2; ++j)
- {
- cout << n[i][j] << ” “;
- }
- }
- }
خروجی
Displaying Values:
3 4 9 5 7 1